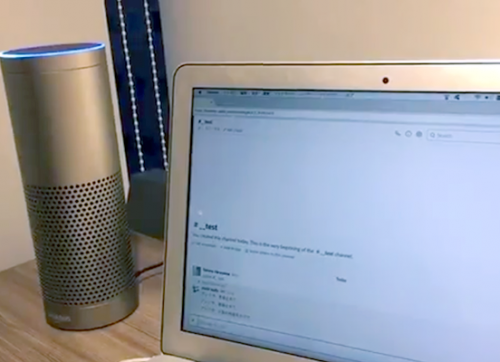前回の記事でIAMのユーザーを作成する手順を紹介しました。しかし、この状態ではアカウントを盗まれる危険性が高いです。 AWSではセキュリティを強化するために、Multi-Factor Authentication(多要素認証)を導入することを推奨しています。 今回はGoogle Authenticatorを使ってAWSアカウントに二段階認証をかける手順を紹介していきます。
IAMユーザーを作成する方法は以下の記事を参照してください。
Google Authenticatorの準備
Google Authenticatorを使って二段階認証をするためにはスマートフォンにGoogle Authenticatorのアプリケーションがインストールされている必要があります。

このアプリケーションをインストールします。
MFAの有効化
AWSコンソールから「サービス」 → 「IAM」へ移動し、二段階認証を設定したいユーザーを選択します。
「認証情報」タブを選択し、「MFA デバイスの割り当て」が「割り当てなし」になっていることを確認して「管理」をクリックします。

- 「MFA デバイスの管理」画面が開いたら「仮想 MFA デバイス」を選択し、「続行」をクリックします。

- 以下の画面が開いたら「QRコードの表示」をクリックします。

- スマートフォンでGoogle Authenticatorのアプリケーションを起動し、「+」をクリックします。

- 「バーコードをスキャン」を選択し、手順4で表示されたQRコードをスキャンします。

- 「アカウントを追加しました」と表示されるので「アカウントを追加」をクリックします。

- 「仮想デバイスの設定」画面で「MFA コード」を入力していきます。
- Google Authenticatorに表示されている6桁の認証コードを入力します。
- 認証コードは時間が経つと変わるので「MFA コード 1」で入力したコードの次に表示されたコードを「MFA コード 2」に入力します。
- ここで入力する2つの認証コードは連続している必要があるので注意が必要です。
- 入力だが完了したら「MFAの割り当て」をクリックします。


- 次のような画面が表示されればOKです。「閉じる」を押して画面を閉じましょう。

二段階認証でのログイン
- AWSコンソールのサインインリンクへ移動し、「ユーザー名」と「パスワード」を入力します。
2. 「MFA コード」が求められるのでGoogle Authenticatorに表示されているコードを入力し、「送信」をクリックします。

ログインできました!!

さいごに
今回はMFAの導入手順について紹介しました。スマートフォンにGoogle Authenticatorをインストールしなければならないという手間はありますがMFAの設定自体は難しくありませんでした。MFAを設定すれば安心というわけではありませんがセキュリティ強化のために二段階認証を導入したほうがよいと思いました。