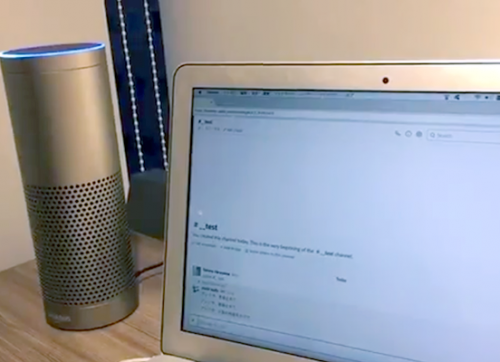Workspaces(仮想デスクトップ)とローカル端末間で、WordDocs(クラウドストレージサービス)を用いてファルダを同期させる。(この例でOSはMacを使っています)
<事前知識>
・WorkSpaces使用まとめ
・WorkSpaces構築手順
WorkSpacesをひらく
まずここからMacOS Xをダウンロード
し、インストールします

アプリケーションからWordSpacesをひらくと、以下のように登録コードの入力を求められるので入力。
登録コードはAmazon WorkSpacesの作成時に、登録したアドレス宛に届いたメールに記載されています
もしくはAmazon WorkSpacesコンソールにて、作成したWorkSpacesの詳細を開けば記載されています

つづいてユーザー名とパスワードの入力も求められるので入力。ユーザー名とパスワードは、Amazon WorkSpacesの作成時に、登録したアドレス宛に届いたメールのURLから、ユーザー登録をした際に設定したものです。

(Amazon WorkSpacesで仮想デスクトップを作ると、同時にWorkDocsのサービスも有効化されます)
WorkDocsのインストール
ここからファイルの同期(Mac用のダウンロード)をダウンロードし、インストール

インストールしたアプリをひらくと、以下のような画面が出るので、URLもしくは登録コードを入力。(URL入力画面にて赤丸で囲ってある”〜登録コードを入力〜”をクリックすると切り替えられます)


ちなみにURLはここから作成したサイトのものを入力します
次にWorkSpacesへログインする際に入力したユーザー名とパスワードを入力しサインイン

同期したファイルを保持するフォルダを決め、

同期するフォルダを選択

以上でファイル同期の準備は完了です

確認
WorkSpacesからWorkDocsDrive(WorkDocs(クラウド)に保管されているフォルダが見れるもの)をひらきます

試しにWorkSpacesから同期フォルダにtest.txtを作ってみました。左半分が仮想デスクトップ、右半分が通常のデスクトップです

少し時間がかかりましたが、同期できました