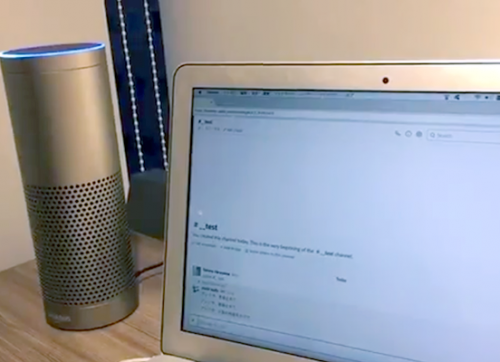はじめに
以前紹介した記事ではAWS Marketplaceからアプリケーションを追加していたが、インストールしたいアプリケーションがないことがある
そこで今回はインストールしたいアプリケーションをAmazon WAMを利用してインストール可能にする方法を紹介していく
(2018/11/07現在東京リージョンにAmazon WAMの機能はないため北米リージョンで検証した)
手順
- AmazonWorkSpacesApplicationManagerAdminAccess IAMロール作成
- EC2でパッケージ作成用のAmazon WAM Studioインスタンス作成
- Amazon WAM Studioでパッケージの作成
- EC2でパッケージ検証用のAmazon WAM Admin Playerのインスタンス作成
- Amazon WAM Admin Playerで3で作成したパッケージの検証
- AWSコンソールで新しいアプリケーションの作成
- Workspaces側でAmazon WAMを使ってインストール
1. AmazonWorkSpacesApplicationManagerAdminAccess IAMロール作成
まずAWSコンソールのIAMのロールにアクセスする
その後、”ロールの作成”をクリック
今回は手順2と4で作成するEC2インスタンスにしようするロールを作成したいため、”EC2″を選択し
“次のステップ:アクセス権限”をクリック

次の画面ではポリシーの選択をするが”AmazonWorkSpacesApplicationManagerAdminAccess”を選択し
“次のステップ:確認”をクリック

2. EC2でパッケージ作成用のAmazon WAM Studioインスタンス作成
AWSコンソールのEC2にアクセスし”インスタンスの作成”をクリックする
次の画像のように赤枠のところを選択し、Amazon WAM Studioを選択する

インスタンスタイプは任意のものを選び”次の手順:インスタンスの詳細の設定”をクリックする(今回はt2.microで検証した)
自動割り当てパブリック IPを有効化、IAM ロールを手順1で作成したものにし”次の手順:ストレージの追加”をクリックする
ストレージは任意の設定にし”次の手順:タグの追加”に移り、次のタグの追加も任意の設定にし、”次の手順:セキュリティグループの設定”をクリックする
セキュリティグループの設定では既存、新規のセキュリティグループどちらでも良いが必ずRDPの指定を行い、”確認と作成”をクリックする

必ず暗号鍵の設定も行う
3. Amazon WAM Studioでパッケージの作成
今回はvscodeをインストールしてみる
事前にインストーラーをAmazon WAM Studio上でダウンロードしておく
手順2.で作成したパッケージ作成用インスタンスの作成が終わるのを待つ間にRDP クライアントを用意する
EC2インスタンスのリストから手順2.で作成したインスタンスを選択し、”接続”をクリックする
![]()
複合したパスワードとインスタンスのパブリックIPを控え、RDPクライアントを使い接続する
接続したら、ディスクトップのAmazon WAM Studioを起動

①パッケージタイトル②パッケージ内容を入力し③saveをクリックする

OS Suportは任意のもののチェックボックスにチェックを入れる
“Install”をクリックする

でてきたウィンドウにインストーラーのPATHを入力する欄があるので入力し”Launch”をクリックする

するとアプリケーションのインストールが始まるので指示に従ってインストールを行う
インストールが終了するとログの確認画面になるのでそのウィンドウを消し、”Save”をクリックする
次のようにバージョン番号を入力し、”Launch Setting…”をクリックする

するとウィンドウが出てくるので実行ファイルのPATHを入力し、”OK”をクリックし、”Save”をクリックする

そして、”Upload”をクリックし、”Save”をクリックする

4. EC2でパッケージ検証用のAmazon WAM Admin Playerのインスタンス作成
手順2.と同様にインスタンスをたてる
しかい、手順4.では、Amazon WAM Studioではなく、Amazon WAM Playerをしようする

5. Amazon WAM Admin Playerで3で作成したパッケージの検証
手順3.と同様にインスタンスに接続し、”Amazon WAM Admin Player”を起動する

Amazon WAM Admin Player上でアプリケーション(今回はvscode)のところに”Install”があるのでクリックする

インストールが終了すると”Open”というボタンが増えるのでクリックし、アプリケーションの起動確認後、”Approve”をクリックする(“Open”はクリック後に”Close”に変わる)

6. AWSコンソールで新しいアプリケーションの作成
しばらくしてAWSコンソールのWorlspacesのパッケージにアクセスするとAmazon WAM Studioで作成し、Amazon WAM Admin Playerで検証したパッケージが増えている(今回はvscode)

パッケージが増えていることを確認したら、AWSコンソール、Workspacesのアプリケーションにアクセスし、”新しいアプリケーションの作成”をクリックする
サポート情報は必要に応じて入力し、次へ進む

必要情報を選択、入力し”確認”をクリックする
(ライセンスタイプはユーザー単位で管理するか、Workspacesアカウント単位で管理するかを選択可)