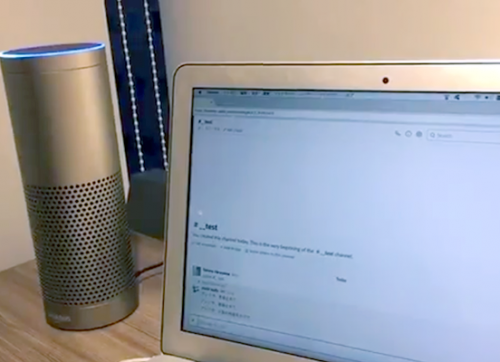WindowsとMacそれぞれにVitrtualBoxをインストールする手順を紹介します。
WindowsにVirtualBoxをインストールする
VirtualBoxがインストールできるかどうかの確認
仮想化技術ではハードウェア上に仮想的なコンピューターをソフトウェアで構築するので、仮想化の基盤となるソフトウェアのVMMが全ての処理をすると様々なオーバーヘッドを生じてしまいます。 仮想化支援技術はその名の通り”仮想化を支援”、つまりVMMの処理を肩代わりすることによりオーバーヘッドを軽減させる機能を持ちます。VirtualBoxなどの仮想化ソフトウェアを利用する場合、CPUがIntel-VTやAMD-Vといった仮想化支援機能をサポートしている必要があります。
自分のパソコンのCPUが仮想化技術に対応しているか確認してみましょう。
- 公式サイトで型番で調べてみる
intelの場合 intel公式サイトで自分のパソコンの型番の調べ方、および仮想化対応情報を確認できます。 https://www.intel.co.jp/content/www/jp/ja/support/articles/000005486/processors.html
amdの場合 https://www.amd.com/ja/technologies/virtualization
- VirtualCheckerで対応状況をチェック
CPUのIntel VT,AMD-Vへの対応状況、またそれが有効化されているかどうかをチェックできます https://openlibsys.org/index-ja.html
- タスクマネージャーの確認(Windowsの場合)
「タスクマネージャ」タブをクリックして「パフォーマンス」を開きます。 仮想化技術に対応している場合、「Virtualization : Enable(Disable)」が表示されます。表示されているかつ無効になっている場合、BIOSから設定すれば仮想化技術に対応できます。この表示自体が見られない場合は、CPUが仮想化をサポートしていません。
VirutalBoxのインストール
VirtualBox公式Webページにアクセスします。
 「Download VirtualBox6.0」をクリックし次のページにいきます。
「Download VirtualBox6.0」をクリックし次のページにいきます。 「VirtualBox 6.0.14 platform packages」の「Windows hosts」をクリックしてダウンロードします。
「VirtualBox 6.0.14 platform packages」の「Windows hosts」をクリックしてダウンロードします。任意の場所に保存されたファイルをダブルクリックしてインストールを開始します。
インストール場所を指定し、「next」をクリックして先に進みます (Warning:Network Interfacesという警告がでたら「Yes」で進む)
インストールの最終確認で「install」をクリックします。
VirtaulBoxが起動します!
VirtualBox Guest Additionsのインストール
前の記事のVirtualBoxの特徴で述べたような機能を使えるようにするためにVirtualBox Guest Additionsをインストールします。
OSの起動後、メニューバーの「Devices」をクリックし、「Insert Guest Additions CD Image」をクリックします。
exploreを起動したら「VirtualBox Guest」というイメージファイルをクリックし、「VBoxWindowsAdditions」をダブルクリックします。
インストーラーが出てきたら、「next」で先に進み、「install」を押すとインストールが始まります。
「Reboot now」をし、インストール完了です。
VirtualBoxが正常に動作しないときは…?
Windowsの場合、VirtualBoxの動作がうまくいかないとき以下の原因があげられます。
- CPUの仮想化支援機能がオフになっており64bitOSがインストールできない
対処法:BIOSの設定をする
仮想化支援機能が対応していない場合、32bitOSしか仮想化できません。 64bitOSを扱うためにはBIOSの設定をする必要があります。 BIOSとはハードウェアを制御するプログラムで、OSが起動する前に起動する最初に動くプログラムです。
CPUがIntelの場合 1. 端末を再起動し、BIOS設定画面に入る 2. SecurityタブのVirtualizationを選択(マザーボードによって表記が異なるものもある) 3. Intel Virtualization TechnologyをEnableにする 4. BIOS設定画面を抜ける
CPUがAMDの場合 1. 端末を再起動し、BIOS設定画面に入る 2. AdvancedタブのCPU Configurationを選択 3. SVM ModeをEnableにする 4. BIOS設定画面を抜ける
- Hyper-vが有効になっている
対処法:Hyper-vを無効にする
Hyper-vを有効にするとWindowsがCPUの仮想化支援を占有してしまうため、VirtualBoxで仮想化支援を利用できなくなり、共存はできません。
Hyper-vとはマイクロソフト社のサーバー仮想化技術で、Windows独自のものです。 Hyper-vが有効になっていると仮想化支援機能が動作せず、インストールした仮想マシンが動かないので、無効にする必要があります。コントロールパネルから操作できます。
VirtualBox6.0からVirtualBoxとHyper-vが共存可能になったようです 参考https://forums.virtualbox.org/viewtopic.php?f=6&t=90853
MacにVirtualBoxをインストールする
- 上記の手順と同様にし3のページまでいき「OS X hosts」をクリック
- ダウンロードしたdmgファイルを開き、VirtualBox.pkgをダブルクリック
- 「このパッケージは〜」と表示が出るので「続ける」をクリック
- インストールの種類で「インストール」をクリック、パスワードを入力する画面が表示されるのでパスワードを入力し、「ソフトウェアをインストール」をクリック
- ファイルが書き込まれたらインストール完了!
- 上記と同じ方法でVirtualBox Guest Additionsをインストール
最後に
インストールができたら、OSをインストールしてみましょう! こちらの記事でLinux(CentOS)をインストールする方法を紹介しています。 → VirtualBoxにCentOSをインストールする
 「Download VirtualBox6.0」をクリックし次のページにいきます。
「Download VirtualBox6.0」をクリックし次のページにいきます。 「VirtualBox 6.0.14 platform packages」の「Windows hosts」をクリックしてダウンロードします。
「VirtualBox 6.0.14 platform packages」の「Windows hosts」をクリックしてダウンロードします。