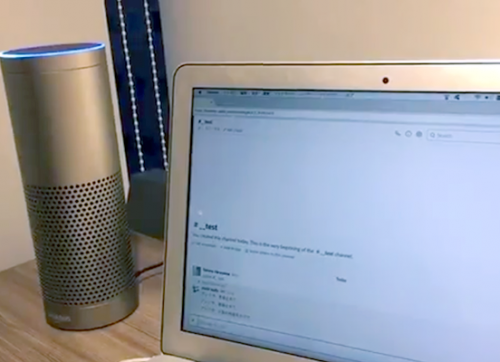WSLとは
wsl(Windows Subsystem for Linux)とはすごく簡単に言うと、Windows上でLinuxが使えるというものです。
VMwareやvirtual boxを違って、ハードウェアを仮想化して使うものではなく、Windowsと同じハードでLinuxが動きます。
仮想化ソフトのようにもっさりしないので、とても軽量に動きます。
今までのwslは実行環境をLinuxカーネルではなく、LXcoreと呼ばれるサブシステムが作り出していたので、完璧なLinuxとは言えませんでした。
それに対してWSL2はとても軽量なLinuxカーネルバイナリを動作させ、その仮想マシン内にLinuxの実行環境を作るというものになりました。
wsl1 と wsl2は共存できるので、互いのメリットを使い分ける事ができます。
今回行うインストールでWindows Insider Programを使います。
不具合が発生する可能性があるので、バックアップをとるなど自己責任でお願いします。
wsl2のインストール
まずwsl2をインストールする前に、wslをインストール刷る必要があります。
wslの有効化
コントロールパネル > プログラム > プログラムと機能 > Windowsの機能の有効化または無効化 をクリックして、タブが開かれます。
そこでWindows Subsystem for linuxにチェックを入れます。
コンピュータを再起動します
ubuntuのインストール
Microsoft Storeを開いて、検索 にubuntuといれてubuntuをインストールします。
インストールが完了したら起動し、ユーザー名とパスワードを入力します。(windownsとは違うものでも大丈夫です)
Windows10 Insider Preview に登録
こちらのページから登録します。
ようこそ の文字が出れば完了です
Windows10 Preview Buildのインストール
設定 > 更新とセキュリティ > Windows Insider Program から開始するを選択
(場合によってはWindows Updateをしてから)
Insiderの設定は Fast を選択
再起動します
Windows Updateをします(しばらく時間がかかります)
仮想マシンの有効化
Powershellを管理者権限で起動して、以下のコマンドを実行します。
Enable-WindowsOptionalFeature -Online -FeatureName VirtualMachinePlatform
実行後再起動します。
wsl2への切り替え
PowerShell で現在のバージョンを確認出来ます。
wsl -l -v NAME STATE VERSION * Ubuntu Running 1
PowerShellのを管理者権限で起動し、以下コマンドの実行すると、wsl2に出来ます。
少しだけ時間がかかります
wsl --set-version Ubuntu 2 変換中です。この処理には数分かかることがあります... WSL 2 との主な違いについては、https://aka.ms/wsl2 を参照してください 変換が完了しました。
バージョンが変わりました
PS C:\WINDOWS\system32> wsl -l -v NAME STATE VERSION * Ubuntu Stopped 2
wslのubuntuが起動中だとこのような表示が出ます
$ Linux 用 Windows サブシステム インスタンスが強制終了されました。 Press any key to continue...
適当なボタンを押してubuntuを終了します。 再度ubuntuを起動すると、wsl2になっています。
wslのメリットとして、scpなどを使わずとも、Windowsのローカルにあるファイルをubuntu内に入れられるので、とても便利です。